How To Get Rid Of Cannot Verify Server Identity
Last Updated on Oct 4, 2021
Cannot verify server identity iPhone error or cannot verify server identity iPhone not trusted dialog box constantly pop up in various applications and significant when using mail App.
we are happy to help you, submit this Form, if your solution is not covered in this article.
The Identity of "imap.gmail.com" cannot be verified by Mail.
- The mail server is not valid by a trusted authority
- logout and login again and make sure you have a good internet connection
- Make sure that Date and time is not correct [Tip to Change Date & Time on iOS]
- You should use the Gmail app, this is ad hawk way for you.
Cannot verify server identity iPhone Mail, Podcast App, exchange mail account, iPhone Wi-Fi. So if you are facing this kind of message often, don't worry; try my mentioned troubleshooting to get rid of your Phone server issues or offer your alternative solutions.
Guide to fix Cannot Verify Server Identity iPad or iPhone Mail App
First Thing To Do: Contact Email Service Provider
The very first step of your should be to check the outage problems with the Email Server. If the servers are not actively working, then random errors like this can arise. You can quickly get the Server Status of popular Email Clients such as Apple, Microsoft, Google on the web; for others, contact the customer support team of your Email provider.
Solution #1. Uncheck Use SSL
For iOS 14 or Later:
Open the Settings app > Mail > Accounts > choose the Email > Advanced > Disable Use SSL.
For iOS 13 or Earlier:

Go to the Settings App – tap ''Passwords & Accounts'' – Now choose an account that bothering you – Your account will display on your Screen as IMAP – now select Account name and reach on another screen listing the "incoming mail server," "Outgoing Mail Server," then go to the bottom "Advanced." Choose Advanced and when a new screen appears, scroll down to "incoming settings" and check the toggled turn "Use SSL" ON/Green.
If it is turned on, then please turn off "Use SSL."
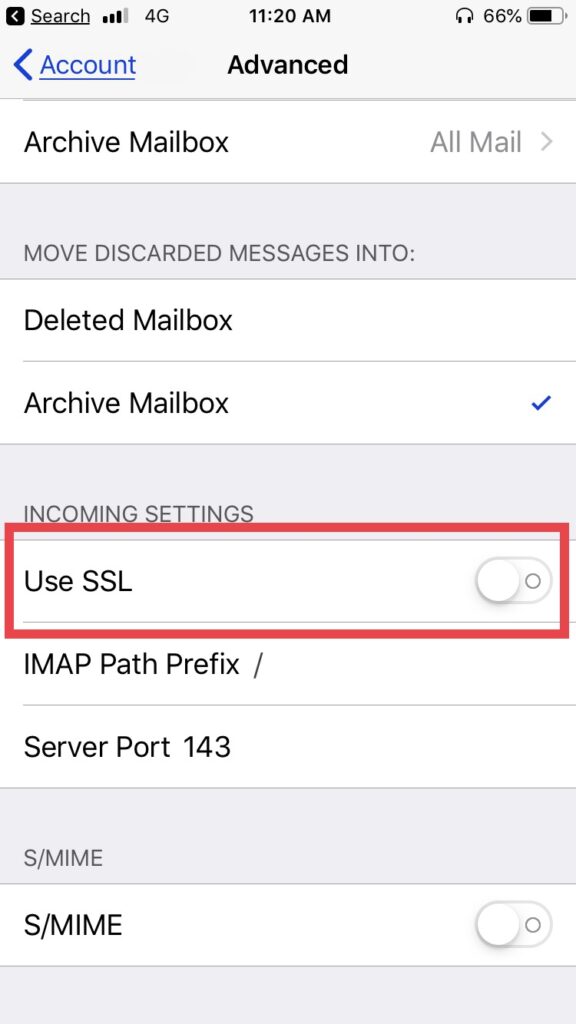
That's it! You can solve your screen pop-up error. I hope this way is working in your case!
Solution #2: Check Network Connection
With weak internet connectivity, the Mail app will likely throw this type of errors. Ensure that your iPhone and iPad are connected to stable Wi-Fi or Cellular Data. You can verify the internet connection by loading any website on Safari or playing YouTube videos online.
Solution #3. Restart your iPhone
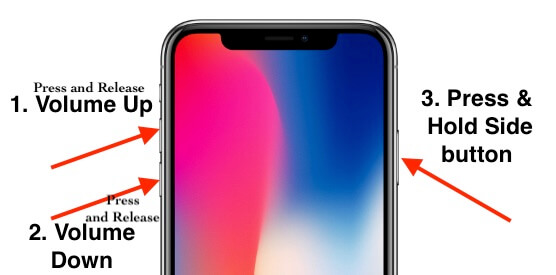
To restart your iPhone 11, 11 Pro, 11 Pro Max, XS Max, iPhone XS, iPhone XR, or iPhone X, follow the given instructions;
First of all, press and quickly release the volume up button, press and quickly release the volume down button, and press and hold on the Side button until you appear the Apple logo on the screen.
After this followed, turn on your phone again by pressing and holding on the Side button.
Solution #4. Close and Re-launch Mail App
Look here to close the Application on your without home button iPhone XS Max, iPhone XS, XR, and iPhone X.
The iPhone user can get an App switcher with a home button by double-press the Home button and swipe up an app that you want to force close.
Solution #5. Update iPhone
Keep note that your iPhone is updated to the latest software. Visit the Settings app > General > Software Update.
Solution #6. Delete Email Account and Re-add Mail Account Again
For iOS 14 or Later:
- Go to the Settings app > Scroll down to Mail > Tap Accounts > Select the Email Account > Tap Delete Account.
For iOS 13 or Earlier:
Steps to delete email account- launch Settings App- scroll down to Passwords & Accounts – choose an account that popping notification error – tap on Delete Account- you will get a popup that says Delete from My iPhone – so tap on it (Delete from My iPhone) and confirm.
Notice: Deleting this account will remove its calendars, notes, and contacts from your iPhone & iPad.
To Add the Email Account: Open the Settings app > tap Mail app > Accounts > Add Account. Enter the Credentials and if you see Cannot Verify Server Identity, tap on Details and tap the Trust option on the upper-right corner.
Solution #7. Reset All Settings
Since all the above solutions didn't work out, let's try to Reset All Settings and see if that fixes the Server Issues with the Mail App. However, on Resetting All Settings, you'll lose all the customized iPhone settings.
- Go to the Settings app.
- Tap on General.
- Scroll down and tap Reset.
- Hit Reset All Settings.
- Enter the iPhone Passcode.
- Follow the on-screen instructions and Reset the iPhone.
Solution #8. The Possible Main Reasons for this iPhone Mail App Error
There could be many possible reasons to receive the error notification "Cannot Verify Server Identity iOS" when you attempt to send emails on your iPad or iPhone. See below specific Reasons:
- In case of an error in your iOS device Email's Server Identity Certificate Settings
- Sometimes error occurred due to a faulty Mail App
Cannot verify server identity or Mail Won't work because ISP has an issue with its server identity certificate.
In case of mistake of update from Apple iOS, Mail App, or other related apps like the podcast, exchange mail account, etc.
jaysukh patel
Jaysukh Patel is the founder of howtoisolve. Also self Professional Developer, Techno lover mainly for iPhone, iPad, iPod Touch and iOS, Jaysukh is one of responsible person in his family. Contact On: [email protected] [OR] [email protected]
How To Get Rid Of Cannot Verify Server Identity
Source: https://www.howtoisolve.com/5-fixes-cannot-verify-server-identity-ipad-iphone/
Posted by: brownnepre1992.blogspot.com

0 Response to "How To Get Rid Of Cannot Verify Server Identity"
Post a Comment