How To Change Email Notification Sound On Iphone
Last Updated on Sep 26, 2021
iPhone Email notification sound alert is surprising to all iOS users because most of the Business and professional users are not aware of this feature. The same feature is also available on Mac, Apple Watch. So we can customize the new Mail Notification sound from settings or Turn off/Mute Mail Notification sound well . But I am very impressed once I enable it for my iPhone Mail app. And the thrilling things are set the different notification sound for all added mail accounts in the mail app.
we are happy to help you, submit this Form, if your solution is not covered in this article.
Are you interested in downloading new ringtone or notification sounds, Many iOS apps available for Download iPhone sound or ringtone ?
Change Default beeping sound and Set a custom alert or ringtone. Useful email trick for all iPhones.
Steps to Enable or Change iPhone Email notification sound for Each account
- 1: Go to the Settings app on your latest iOS running iPhone.

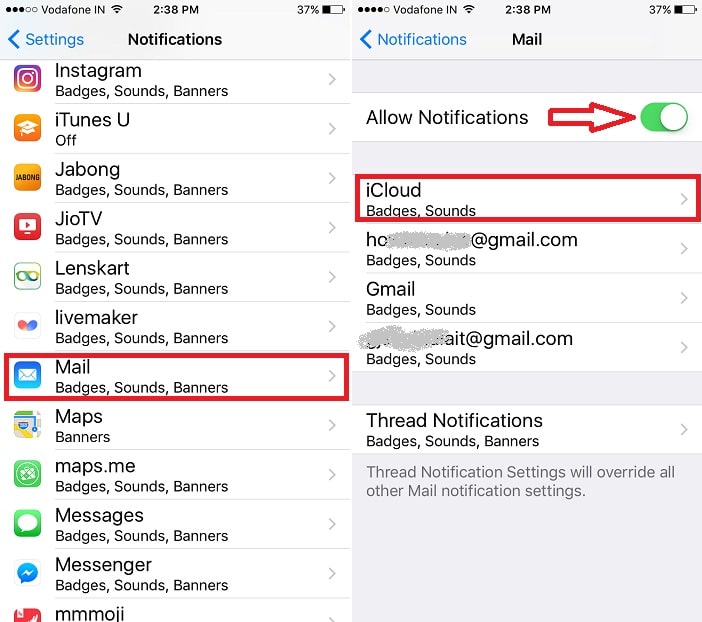
- Common notification settings at last, Thread Notifications alert. These settings override to the other mail account.
- Otherwise, Go for each Mail Account and Set notification sound for each individually.
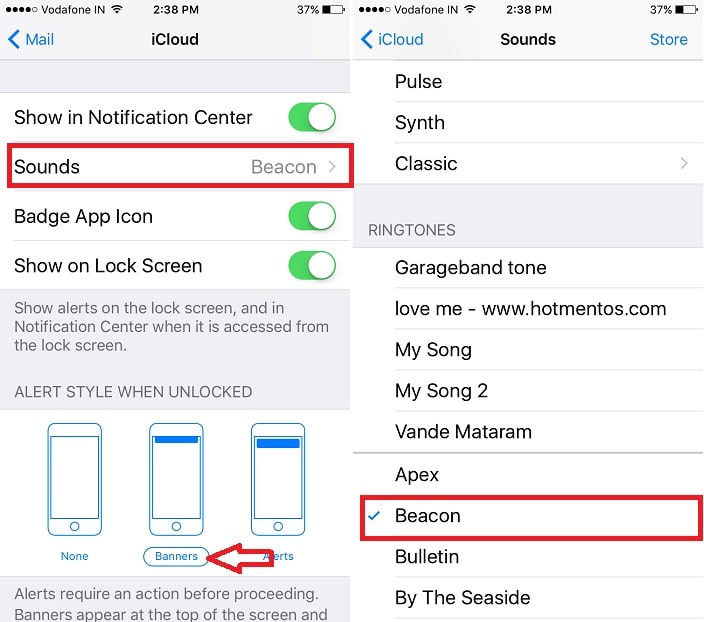
Browse your favorite tone or Music as a mail notification. To get a clear idea keep loudly.
That's it.
Global Settings for Notification Sound on Sent Mail or New Mail on iPhone
Some users are finding a way to change the sound for sent a new mail from your Mail app on iPhone and iPad . This Sound is very important because that identify the users about new mail is sent from your mail inbox. These settings only affect on Apple mail app. For the third-party Mail app Notification sound, you have to check inside the Notification settings. Explained in the above tips.
- Open Settings app on iPhone > Sound & Haptics.
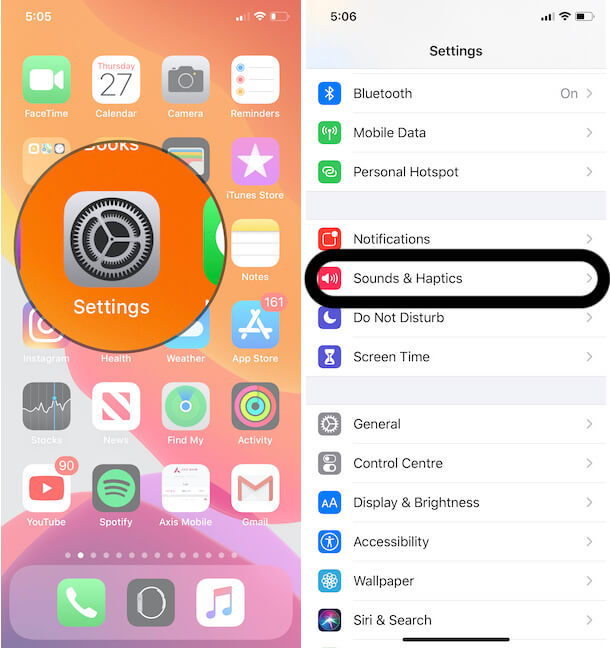
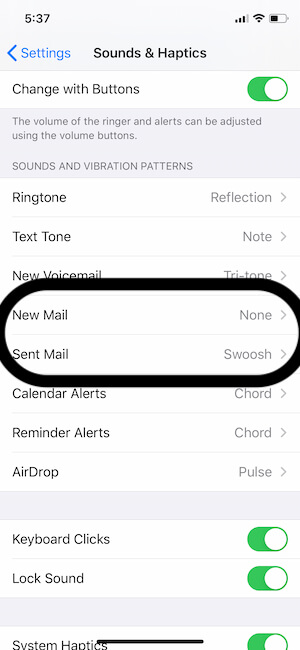
Disable/ Turn off Sound for Specific Mail account notification
Under the sound in the above step, First Alert Tones section first notification sound type is "none." Choose it.
See my iPhone screen below,
Still Are you didn't hear sound on new Email or Won't turn on New mail notification on iPhone/ iPad find help after enabled iPhone email notification, Trick to fix iPhone email alert sound not working.
Change the Mail Notification Sound For Apple Mail App on MacBook Mac ?
Same as Mac users can also turn off Mail notification sounds for new mail or send a mail. Here are the steps to manage mail notification sound on your MacBook Mac.
- Click on Apple Logo () From Top Mac Menu.
- Next, click on System Preferences Option.

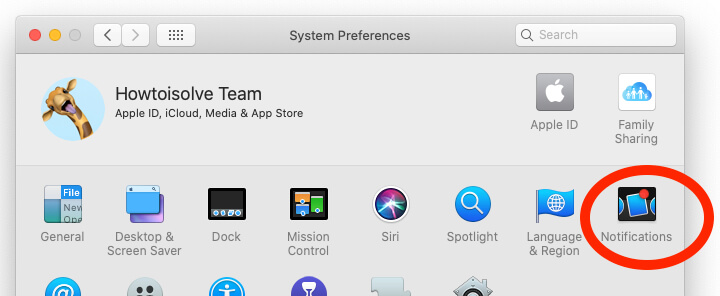
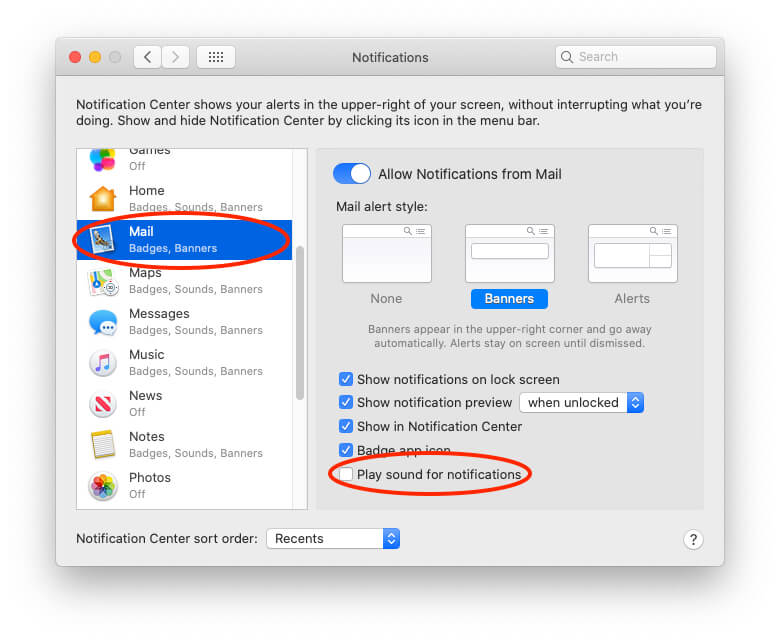
Change Mail Notification Sound on Apple Watch ⌚️
Unlike the Mail notification sound on Mac and iPhone, Apple watch users can't customize it. So On the Apple watch, we can turn off the Notification for apple watch. Follow the below steps to turn off or mute New mail notification on apple watch.
- Open Watch app on iPhone. [iPhone must be paired with apple watch].
- Under the My Watch Tab, Scroll to Notifications settings.
- Now, scroll to Mail option and select notifications Off.
- That's it.
Feel Low Volume of Notification Tone
- Check the Volume level, Go to the home screen, press the volume up button from the side edge of the iPhone/ iPad.
- or Go to Settings > Sound > increase level of (Ringer and Alerts) Soundbar
- That's it.
Some iPhone/ iPad users are experiencing on iPhone not alerting on sound; Please choose loud alert and test at a silent place.
Because of this notification sound plays only one time, not repeat in the loop like an incoming call or play twice in the message.
jaysukh patel
Jaysukh Patel is the founder of howtoisolve. Also self Professional Developer, Techno lover mainly for iPhone, iPad, iPod Touch and iOS, Jaysukh is one of responsible person in his family. Contact On: [email protected] [OR] [email protected]
How To Change Email Notification Sound On Iphone
Source: https://www.howtoisolve.com/iphone-email-notification-sound-different-mail-account/
Posted by: brownnepre1992.blogspot.com

0 Response to "How To Change Email Notification Sound On Iphone"
Post a Comment