How To Enable Share My Location On Iphone
Find friends and share your location with Find My
Learn how to use the Find My app to share your location with friends and family members. You can even set up location-based notifications so you know if someone left a location or just got home.
![]()

When Share My Location is turned on, you can share your location with friends, family, and contacts from your iPhone, iPad, or iPod touch with Find My. You can also share your location in the Find People app on watchOS 6 or later with Apple Watch models that have GPS and cellular and are paired with your iPhone.
If you already set up Family Sharing and use Location Sharing, your family members automatically appear in Find My.
You can also share your location in Messages.
Share with people
- Open the Find My app and select the People tab.
- Select Share My Location or Start Sharing Location.
- Enter the name or phone number of the person you want to share your location with.
- Select Send.
- Choose to share your location for One Hour, Until End of Day, or Share Indefinitely.
- Select OK.
When you share your location with someone, they have the option to share their location back.
Name your location
If you want, you can name the locations that you frequently visit:
- Open the Find My app, then select the Me tab.
- Scroll down and choose Edit Location Name.
- Select Home, Work, School, Gym, None.
You can also choose Add Custom Label to create your own name for your location. Just enter a name and select Done.
Change your sharing device
To change the device that you're sharing your location from, open Find My on that device. Select the Me tab, then choose Use this [device] as My Location.
Share your ETA
Follow a friend's shared location
If someone shares their location with you or you request their location and they agree to share it, you can then follow their location.
Ask to follow someone's location
To start following another person, you need to first share your location with them. Then follow these steps:
- Open the Find My app and select the People tab.
- Select the person you shared your location with.
- Scroll down and choose Ask To Follow Location, then select OK.
Respond to a location sharing request
When someone shares their location with you, you can choose to share your location back:
- Open the Find My app and select the People tab.
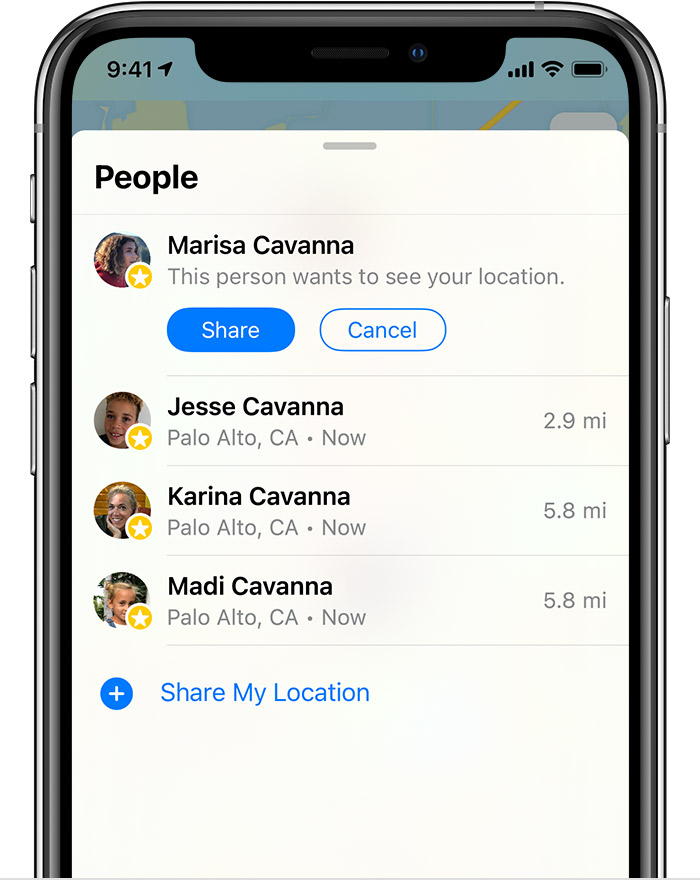
- Under the name of the person who sent you their location, choose Share to let them follow your location.
- If you don't want to share your location with that person, select Cancel.
Share location-based notifications
Starting in iOS 14 and macOS Big Sur, you can set up recurring location-based notifications. This lets you know if someone has arrived at or left a location, or isn't at a particular place during a specific time window.
Get notified when a friend arrives at, leaves, or isn't at a location
- Open the Find My app and select the People tab.
- Select the person you want to share notifications with.
- Scroll down and under Notifications, tap Add.
- Tap Notify Me to get notified of a friend's location change.* Tap Notify Friend to notify a friend of your location change.
- Under When, select Arrives, Leaves, or Is Not At. If you're sharing your location change, select I Arrive or I Leave.
- Under Location, tap to select your current location, or tap New Location to select a different location.
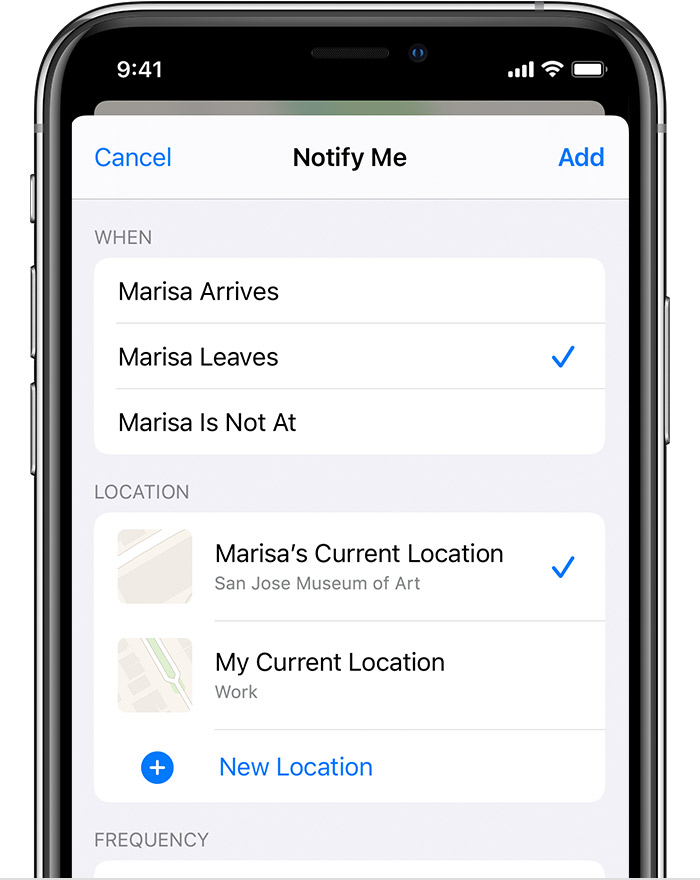
- Under Frequency, select Only Once or Every Time.
* Your friend will be notified when you set a location-based notification.
Locate a friend
- Open the Find My app and select the People tab.
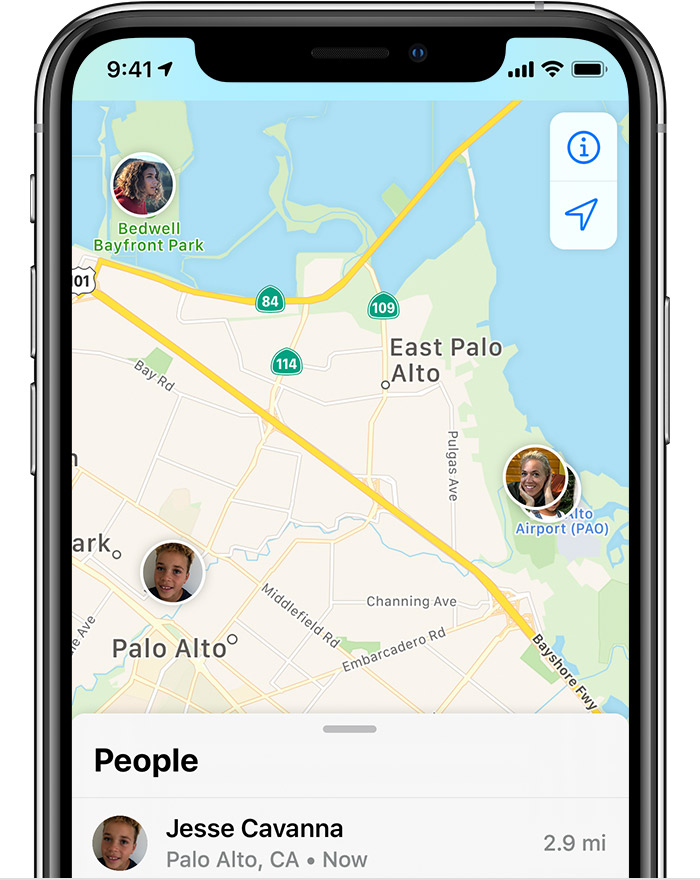
- Under People, choose the name of your friend who is sharing their location with you.
- Choose Directions to open Maps and then follow the directions to arrive at your friends location.
If your location appears below your friend's name, you aren't following them. If you see No location found, that person can't be located.
Other things you can do
When you open the Find My app, select the People tab, then choose the name of a person. You can:
- See that person's contact card.
- Select Directions to navigate to the person's location in Maps.
- Choose Notifications to see when a person's location changes or to notify people that your location has changed.
- Add the person to Favorites or remove them. Members of Family Sharing can't be removed from Favorites.
- Select Edit Location Name to label their location.
Stop sharing your location
To stop sharing your location with everyone, follow these steps. You can also stop sharing with a specific person, or turn off Allow Friend Requests.
- Open the Find my app.
- Select the Me tab.
- Turn off Share My Location.
Stop sharing with one person
- Open the Find My app and select the People tab.
- Choose the person you want to stop sharing your location with.
- Scroll down and select Stop Sharing My Location.
Turn off Allow Friend Requests
- Open the Find My app.
- Select the Me tab.
- Turn off Allow Friend Requests.
Share your location in the Messages app
- Open the Messages app on your iPhone and select a message.
- Select the name of the person at the top of the conversation.
- Choose the information icon
 .
. - Select Send My Current Location. Your recipient will see your location on the map. Or choose Share My Location. Then choose the length of time that you want to share your location for.
If you have iOS 12 or earlier, or macOS Mojave or earlier
Published Date:
Thanks for your feedback.
How To Enable Share My Location On Iphone
Source: https://support.apple.com/en-us/HT210514
Posted by: brownnepre1992.blogspot.com

0 Response to "How To Enable Share My Location On Iphone"
Post a Comment